How To Create A Portable App On Flash Drive
This guide will take you step by step through the process of installing, setting up and using the PortableApps app so that you can take your own software and settings with you everywhere you go.
Background
The PortableApps app lets you turn any thumb drive into a "portable PC" filled with your software, settings and bookmarks, documents, photos, audio/video files, and more. It allows you to make any PC feel like it's your own, and doesn't leave anything behind. It's incredibly handy to be able to plug it into a friends computer, work or school computer, and have everything you need ready and waiting for you to use.
It works on every modern version of Windows, all the way back to Windows 2000. Perhaps best of all, it's completely free and it's even open source, so you can rest assured that there's no malware or spyware hidden in the app.
Installing PortableApps on a USB Thumb Drive
- To get started, plug in your USB thumb drive. You don't have to delete everything on it, but it might be a good idea to copy the contents over to your hard drive just in case something goes wrong and your data gets erased during the PortableApps installation – which is unlikely, but things happen…
Visit the PortableApps download page and download the installer file. Once the download has completed, run the file.
- After clicking Next a few times you'll be asked what kind of installation you want. Select New Install and then click the Next button.
- Choose Portable – install to a portable device and click Next
- Select the drive that represents your USB thumb drive and then click Next
- At this point you'll be presented with a confirmation screen. Make sure the right drive has been selected and then click the Install button.
- Just sit back and wait while the app installs itself onto your thumb drive. This process doesn't take very long.
- Finally, make sure there's a check in the box labelled Run PortableApps.com Platform and then click the Finish button.







Setting Up and Using PortableApps
- When PortableApps opens for the first time it displays the "About" screen. Close it by clicking the Close button.
- The PortableApps app itself will be displayed in the bottom right corner of your desktop. To get started adding software to it, click the Apps button.
- Select the Get More Apps… option and then the By Category option.
- Give PortableApps time to load all of the software that it offers. This can take a minute or two so just let it do its thing.
- Eventually a window will appear with a big list of all the software that works with PortableApps out of the box. Go through the list and place a check in the box next to each app you want to install to your thumb drive.
- Click the Next button after you've made your selections.
- Now PortableApps will download and install everything you just selected. This process can take quite a while, and unfortunately you can't just leave it and come back later. Many of the Apps require you to click "Accept" to a Terms of Service. The good news is that you only have to go through this process once. Open Minesweeper or something to help kill the time.
- Once everything has completed, click the Finish button.
- Now the PortableApps app will have a list of all the software available on your thumb drive. Click one of the apps…
- … and it'll open up, exactly the same as if it was installed on the hard drive of the computer you're using.
- PortableApps also includes shortcuts to folders that it has created for you on the thumb drive. Click the Documents button.
- Windows Explorer will open and display the contents of that Documents folder – which is on your thumb drive. This is a great place to store all of the files you want to take with you.
- One last thing you may want to check out before you're done – click the Options button.
- Check out each tab/section and make any changes you see fit.
- The Themes tab contains a series of themes or "skins" that PortableApps can use. I didn't love the default one, but I found a great one to use in this list. Select one of them and then click OK to apply the change.
- Keep trying the themes until you find one you like.
- Finally – when you want to use this on another PC just plug in your thumb drive and navigate to it using Windows Explorer. Double-click Start.exe to launch PortableApps.
- Remember that when you set up the apps on your thumb drive, the settings for those apps are stored on the thumb drive itself. So you can take your drive to use on another PC, and everything will ready to go. If you use Thunderbird to check your email through PortableApps, you may want to set it to leave mail on the server, so that your email is available to your "main" mail app as well.














click to enlarge

click to enlarge


If this article helped you, I'd be grateful if you could share it on your preferred social network - it helps me a lot. If you're feeling particularly generous, you could buy me a coffee and I'd be super grateful :)
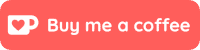
How To Create A Portable App On Flash Drive
Source: https://www.simplehelp.net/2021/01/04/how-to-setup-and-use-portableapps-on-a-usb-thumb-drive/
Posted by: ogrentherong.blogspot.com

0 Response to "How To Create A Portable App On Flash Drive"
Post a Comment